2018年新型ipad pro と gopro hero7 black を旅行で使う話
旅行に限った話ではないんですが、筆者が2018年新型 ipad pro と Gopro をセットで使うと便利だな、と思ったことを記載します。
・充電環境について
Gopro HERO7 Blackは、購入時にUSBケーブルが付属します。
コンセントにさす場合は別途 USB AC充電器 が必要になります。
モバイルバッテリーであれば大体の場合はそのまま接続が可能です。
ただし、Gopro本体で充電する場合はUSBケーブルを接続するために本体横の蓋をあけっぱなしにしないといけません。
例えば移動中にかばんの中で充電したいとなった場合に、横の蓋をあけっぱなしにした状態では何かのタイミングで蓋を破損する可能性があります。
また、横の蓋は取り外すことが可能ですが、その後の保管をきちんとしないと紛失する可能性もあります。
いろいろ調べた結果、充電器と予備のバッテリーがついた「デュアルバッテリー充電器 + バッテリー」がいい感じだったので、本体と同時に購入しました。
画像は公式サイトからお借りしています。

https://jp.shop.gopro.com/APAC/accessories-2/dual-battery-charger-plus-battery/AADBD-001-EU.html
なお、もっと安い互換バッテリーや充電器もあるのですが、以前一眼の互換バッテリーを使ったところカメラが起動しなくなるトラブルがあったので、電池関係は必ず公式のものを購入するようにしています。高いけども。
デュアルバッテリー充電器への接続はUSB Type-Cで行います。
ここでipadの出番です。
ipadとデュアルバッテリー充電器をUSB Type-Cケーブルで接続すれば、そのまま充電が可能です。
ipad自体は電池容量が10000mAh以上あり、Goproのバッテリーは1220mAhなので、単純に考えれば約8回ほど充電が可能です。
実際に旅行中にipadからGoproのバッテリーを充電しました。およそ4回ほど行った結果、ipadの充電は50%ほどになっていました。
ipad自体にsimを挿入して通信もしていたので、だいぶ電池を消耗したと思っていたのですが、思ったよりもipadの電池が残っていた状況です。
新型ipad proを持ち歩く場合は、モバイルバッテリーの出番はほぼないかもしれないです。
・データの保存について
Goproに録画したデータ、どう保存するかに悩みました。
外付けHDDなどに直接データを保存できればよかったのですが、そんなことはなく。
いろいろ考えた結果、ipad proにUSBカードリーダを接続してデータをipad上に保管するようにしました。
microSDカードはもともと2枚持っていたので、1枚である程度録画したら移動中などにipadでデータを吸い出し。
もう1枚にデータがたまったら交換して…といった感じです。
ipad本体は256GBなので容量も気にしないといけませんが、3泊くらいの旅行であれば自分には十分すぎる感じで、データの保存に悩まなくて済みました。
めちゃくちゃ動画撮る人には足りないと思いますが、たまの旅行くらいで、動画は要所要所で撮るくらいなら100GBくらいあれば問題ないと思います。
でも100GBってすごい量なんですけどね。
所感
ipadとGopro、意外にいい組み合わせでした。
もちろんパソコンとGoproでもいいと思います。
なんかずっと前に書いてて下書きに残っていたので、加筆し公開しました。
Gopro HERO7 black をアメリカで購入しました
2018年11月にアメリカ旅行をしたのですが、その際にGopro HERO7 black を購入しています。
紆余曲折ありましたが、値段は安かったものの一部失敗したこともありますので、ご参考までに。
Gopro HERO7 black を公式サイトから購入するまで
Gopro HERO7 black を購入するにあたり、アメリカで買う場合はどのやり方が一番お得か、を調べました。
1.家電量販店で買う
2.amazonで通販
3.公式サイトで通販
まず、「1.家電量販店で買う」ってのが難しかったです。
そもそも、アメリカ滞在先のカリフォルニア州には日本にあるような大型家電量販店は確認する限りでは見当たりませんでした。
Bestbuyという量販店はあるのですが、店舗はそれほど大きくなく、品ぞろえも正直よくありません。
一応、Gopro自体の取り扱いはあるのですが、割引などもなくとりあえず展示してあるだけ。展示があるだけまし、といった感じでした。
「2.amazonで通販」も確認したのですが、定価での販売となり、お得感は無し。
アクセサリーパーツセットも確認しましたが、安価な商品は多いものの、正直あまりひかれるものはありませんでした。
「3.公式サイトで通販」は当初、一番高い買い方だと思っていたのですが、いろいろ調べるとお得感がかなりありました。
まずはSDカードがもらえるところ。しかも64GB!
Amazonで買っても3000円以上はします。
次にアクセサリーも割引になるところ!当時は確か20%オフです!
一応、Gopro PLUSという月額課金のサービスへ加入しないといけないのですが、最初の1か月間は無料なので、入って損はないです。
というわけで、公式サイトからの購入と相成りました。
公式サイトで購入しようとしたけど…
せっかくなので旅行初日からGoproを使いたいと思い、滞在先へは事前に届くように準備をしました。
滞在先のご家庭に連絡を取り、事前に届く旨を伝え、公式サイトから購入手続きを進めます。
日本から公式サイトにアクセスした場合、日本語での案内になりますが、今回は配送先がアメリカになるので、言語設定の部分をアメリカ(英語)へ変更した上で手続きを行いました。
当時、公式サイトから購入するとメモリーカードが付きます!ってことで、実際にGoproをカートへ追加すると自動的にメモリーカードも追加されました。
また、Gopro PLUSに加入しアクセサリーもカートへ追加、ちゃんと割引されました。
その後、個人情報と配送先の情報、決済情報の入力画面へと進みます。
居住地は日本、配送先はアメリカ、決済はカードで!って感じで入力。
全部の入力が終わりいざ購入!購入後はGoproアカウント作成時のメールアドレス宛に買い物が完了したこと、配送状況はここから確認できますよ的なことが書いてあるメールが届きました。
さあ後は届くだけ!…と思ったのですが、滞在先からは到着の連絡がこず。
配送状況を確認しても何も進展がなく。
…おかしい。goproからは特にキャンセルとかのメールもない。
まあいいやと、カード会社にgoproから請求が来ていないことを確認してから再度購入手続きを実施して、再びメールが届きました。
…数日経ってもやっぱり配送状況が変わらない。何が原因なんだろうか。
現地の人と相談して、ダメな原因は以下だろうとの結論に至りました。
・日本で発行したカードを使用していたから
・購入者と配送先の住所や名前が違うから
おそらくはこんな感じだろうと。
結局、現地の人に代理で購入してもらいました。
公式サイトから購入したものは以下の通り。
gopro HERO7 black
デュアルバッテリー充電器 + バッテリー
詳細な金額は忘れましたが、日本のGopro本体代だけでアメリカだとデュアルバッテリー充電器+バッテリーがついてくる、と言った感じです。
労力に対しての対価としては少し物足りない気もしますが、まあこんな感じの購入方法もあるよってことで。
購入後は、Gopro PLUSの解約を忘れずに。月5ドルとはいえ忘れてると結構な金額になりますので。
ちなみに、今現在は公式サイトから言語設定をアメリカ(英語)にした場合、居住地はアメリカ国内しか選べません。
なので、そもそもアメリカ在住の人に頼んだ方が手っ取り早いです。
滞在先がホテルの場合でもいけるかもしれません。
さらに言うと、アメリカの配送状況は日本と違いよくありません。
日本の場合は呼び鈴ならしてもらって受け取りですが、アメリカの場合はいきなりドアの前に置かれます。
在宅してるかどうかは全く関係ありません。
なので、配達で荷物を受け取る際は十分に気をつける必要があります。置き引きされますので。
また違う住所への配送などもあるそうです。
アメリカで購入する際は配送方法などに気をつけて!
新型iPad pro のesimを台湾で試してみた
結果 esimだから安い!とかはありませんでした。むしろ高い。素直に格安simを。
台湾へ遊びに行く際のsim事情をいろいろ調べましたが、esimの情報は出てこず。
出てくるのは格安simの情報ばかり。
正直どうしたものかと思いましたが、通信手段なしで台湾へ行くのは怖いのでひとまずは格安simを購入し、後は実際に現地でesimを試してみました。
結果、通信事業者の選択画面はAlwaysOnlineとGigskyのみ。
そして選べる料金はちっとも安くない。
台北滞在中にモバイルデータ通信を選んでみたところ。
AlwaysOnlineとGigSkyのみ

Alwaysを選択した後、各通信プランを見ますが…

1日当たりで約10ドル。台湾ドルならまだしもおそらく米ドル。
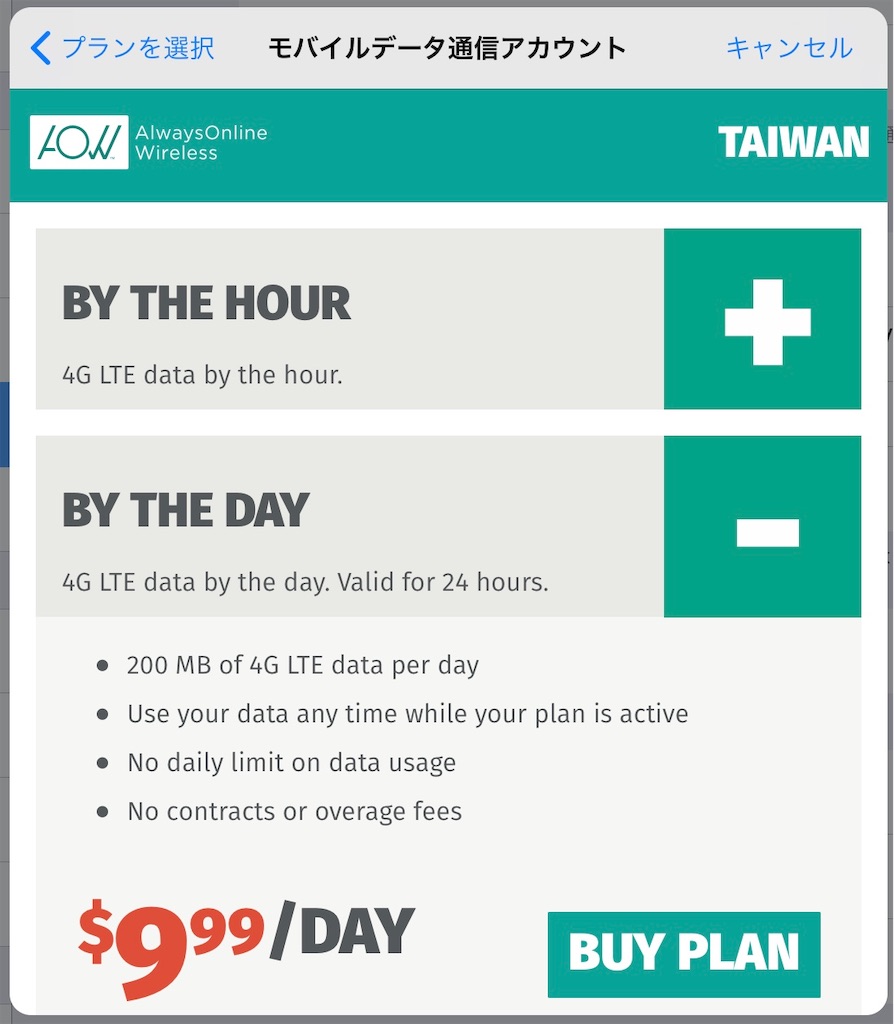
画面を戻ってGigSkyを選択。
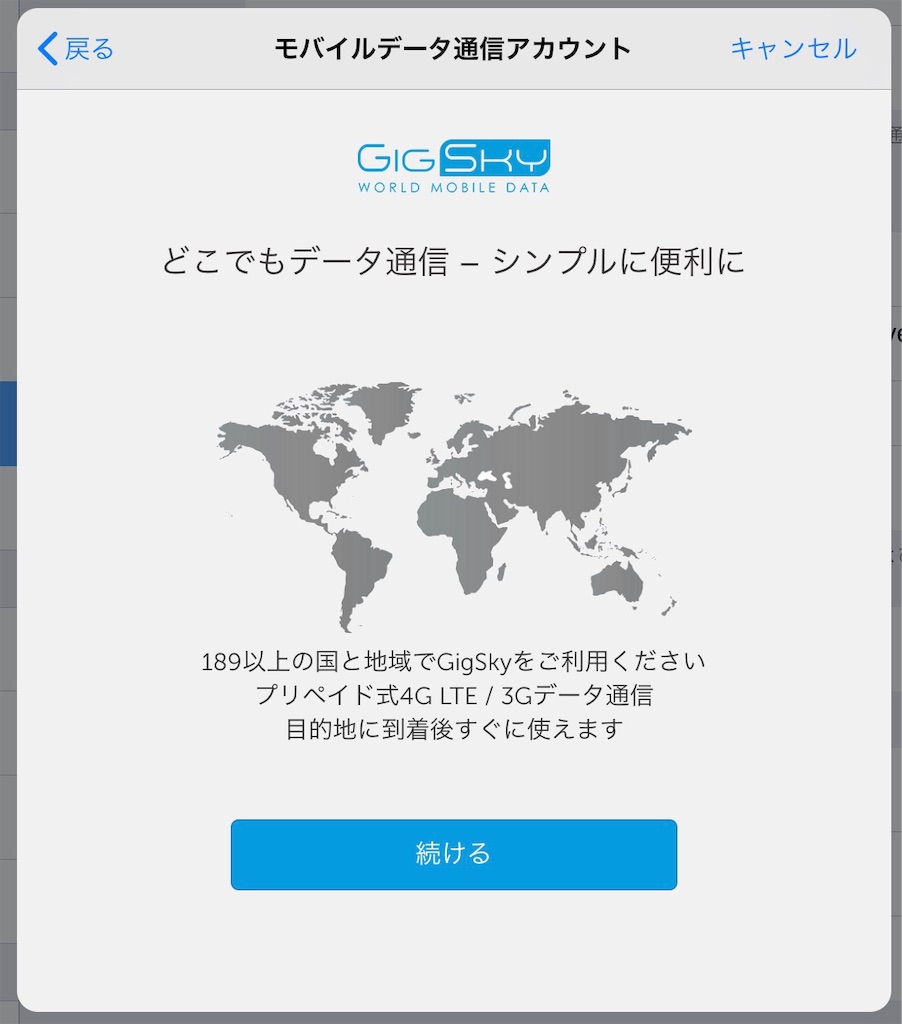
居住国を選択し続けたところ
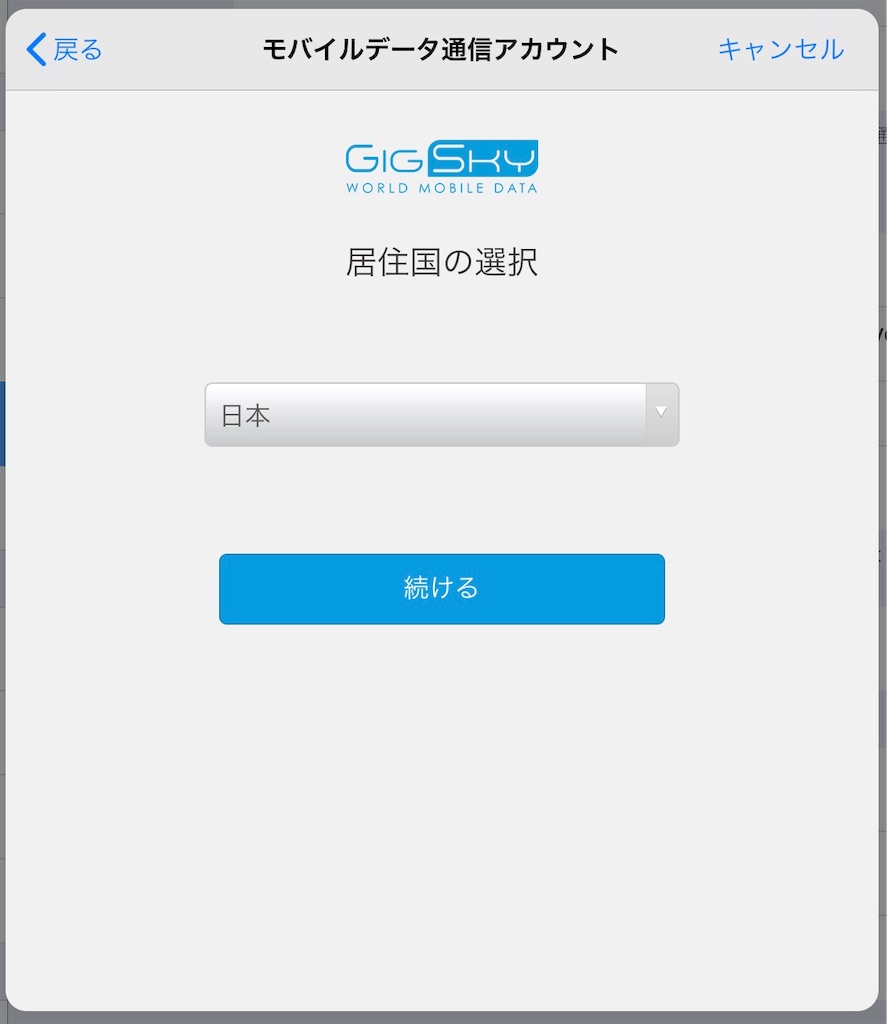
料金プランが出てきますが、高い!

なので、台湾へ行く際は格安simを購入することをお勧めします。
なお、筆者が購入した格安simは中華電信の5日間使用可能で1,400円、データ通信無制限で羽田、成田空港のテレコムスクエアにて購入可能です。


詳しい情報は下記リンクを参照してください。各空港での購入場所の記載もあります。
https://sim.telecomsquare.co.jp/jp/overseas/
上記HPは最初見つけておらず、モバイルwi-fiのページを参照していました。
そのページでは事前に申込が必要、みたいな記載があるので、思わずフリーダイアルに購入方法などの確認の電話を行ったくらい。
実際にはカウンターで「中華電信のsimください」てきな感じで言えば購入可能です。
現地で買うよりは高いですが、言葉が通じない状況でsimを買うのはちょっと怖かったので日本で購入しました。
台湾に到着しすぐにsimを挿入、特段設定は無しですぐに通信が可能になりました。
sim自体には各種サイズでの切込みがあるので、simのサイズは特に気にしなくて大丈夫。自分の端末に合わせたサイズに切り取ればOK。
台湾滞在中はipadをベースに、同行者も含んだスマホ3台(android2台、iphone1台)をbluetoothで接続、通信を行いました。
android1台は多少不安定でしたが、一度きちんとつながれば滞在中は問題なく通信は可能。
LINEでの写真やり取りや、ipadからfacetimeでの通話も問題ありませんでした。
ちなみにsim購入時にテザリングはサポート外となっていました。
まあサポートが受けられないだけで、テザリング自体は可能なので問題ありません。
帰国時は飛行機の中でモバイルデータ通信をOFFにし、帰国後に自宅でsimを抜きました。
通信無制限で5日間1,400円は相当お得だと思います。
まあ現地で購入すればもっと安いんですけどね。
次回があれば現地購入を試してみます。
esim搭載 新型iPad proをアメリカで使ってみた
iPad Pro購入で一番気になっていたesimですが、結論から言えば以前のApple simと同様、T-Mobileと格安で契約することができました。
金額は5GBで10ドル、有効期限は5ヶ月となっています。
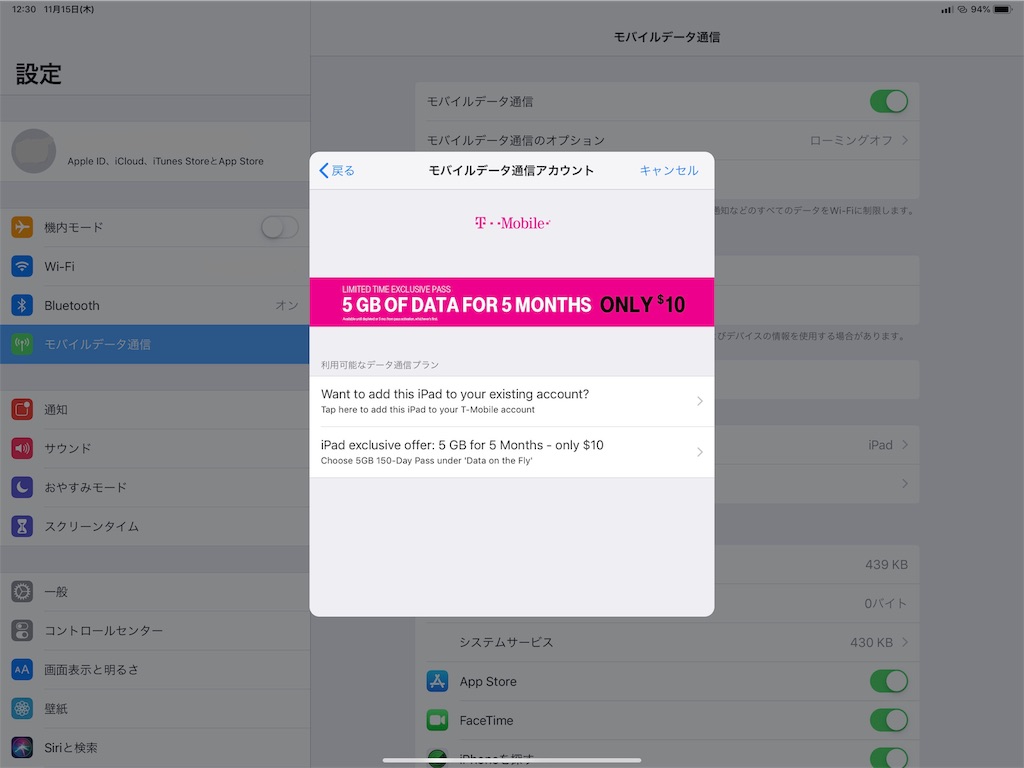
以前のiPad proではapple simが内蔵されており、T-Mobileにて格安で契約できる、という情報は伝わっていました。
しかし2018年新型iPad Proでは、そもそも発表されてからあまりsimの話題に触れられず、記事になるのはベゼルの狭さやApple pencilのことばかり。
今回のiPad Pro購入の契機にもなった、アメリカ旅行でsimを購入しなくて使える!といったことが、果たしてesimでできるのか、Apple simとどう違うのか、といったところが事前情報であまり確認できませんでした。
esimについて調べたところ、一部スマホやiPhoneに搭載されていて、アメリカでは結構キャリアが対応している、日本はとりあえずauとSoftBankが使えるようになるよ、といったことまでがわかりました。
そのため、実際にアメリカまでiPad Proを持って行くまで、どういった契約になるのかは未知数でした。
iPad Pro購入の際に店員さんに確認するもやはり各キャリアの細かい契約までは知らず。
とりあえずアメリカに行けばなんとかなるだろう、といった感じで、実際に現地に着いてから契約を行ってみました。
とりあえず契約しようとしてみる
まずはアメリカ到着後、お迎えの人にアテンドされて車の中へ。
iPad ProはWi-fiのみがONになっており、モバイルデータ通信はオフのまま。
そもそもどういった風な操作が必要か、については日本である程度学習していたので、設定画面からモバイルデータ通信の画面へ。
新規プランの追加を押すと、さまざまなキャリアが表示されました。
ちょっと記憶があやふやですが、この後実際の契約に際しネットワーク経由での通信が必要になるようで、途中からお迎えの人にテザリングしてもらって契約を済ませました。
各キャリアの料金を確認するも、だいたい5GBで50ドルが妥当なところ。
しかしT-Mobileを確認すると、5GB10ドルが表示されています。
これ幸いとそのまま契約に至りました。
Apple simでの利用方法とほぼ変わらない内容でしたが、念のため実際に契約した際のスクリーンショットを貼ります。
一部個人の情報が含まれますので、マスクしてあります。
最初の画像から次に遷移した画面が↓です。
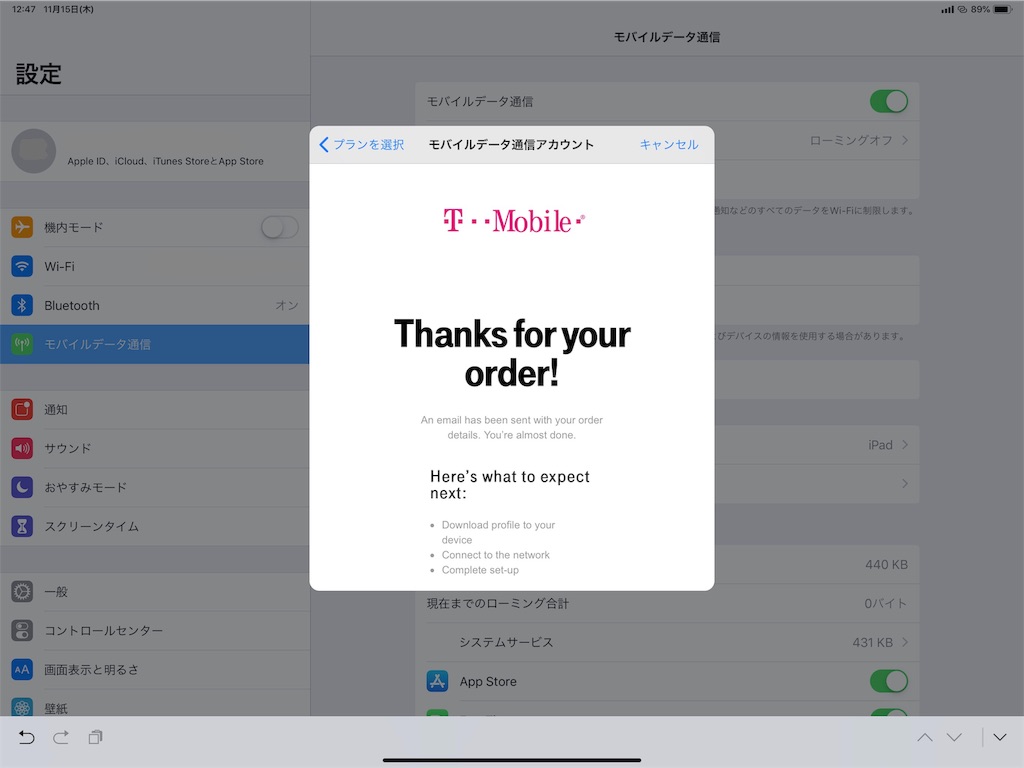
次の画面
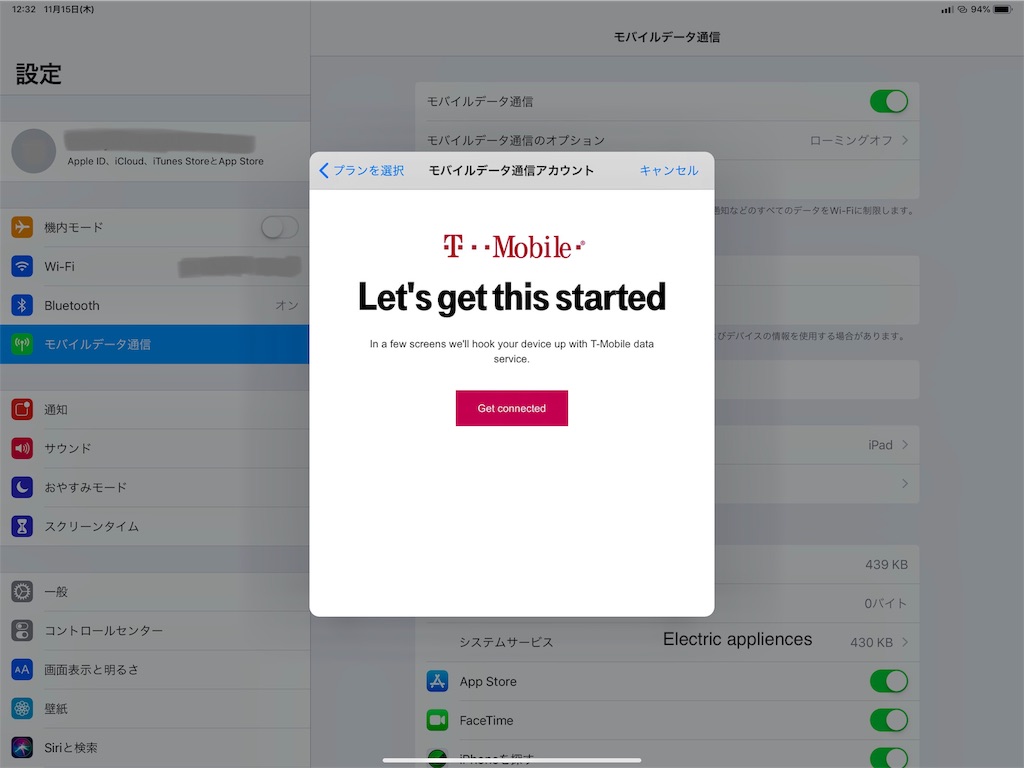
料金プランを選択しろ、とでているので、
5GB10ドルを選択します。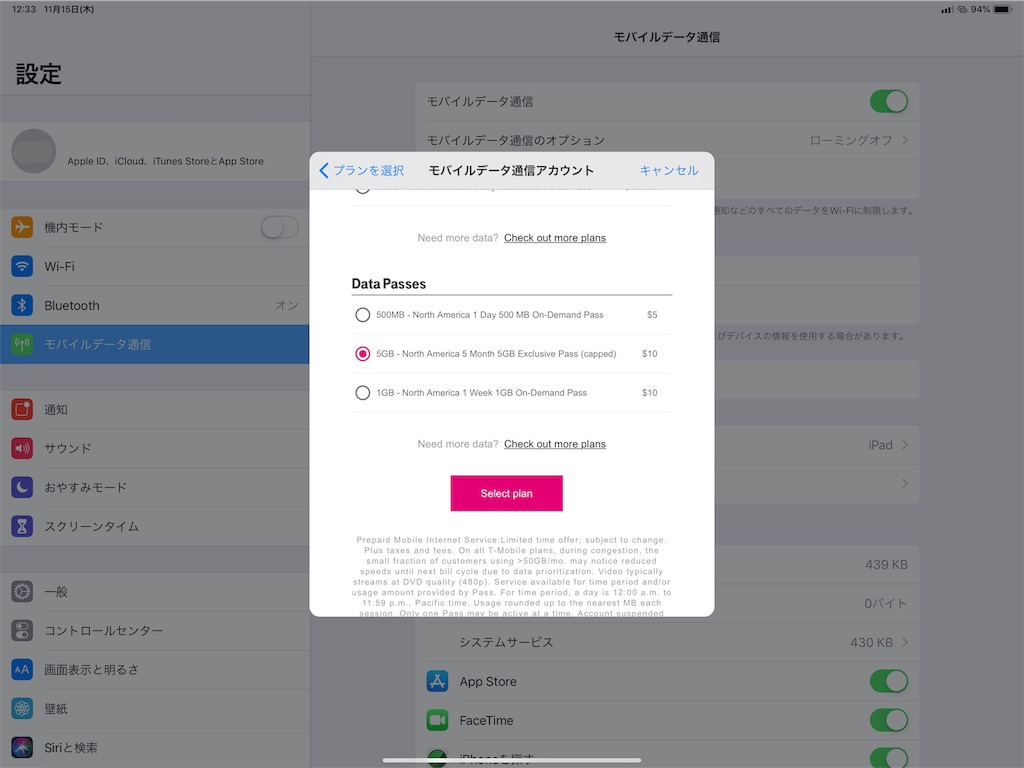
T-Moblieのアカウントがあれば、以下の画面でIDとパスワードを。
自分はアカウントを持っていなかったので、画面下のちっちゃく書いてある文字を読み、Sign upを行いました。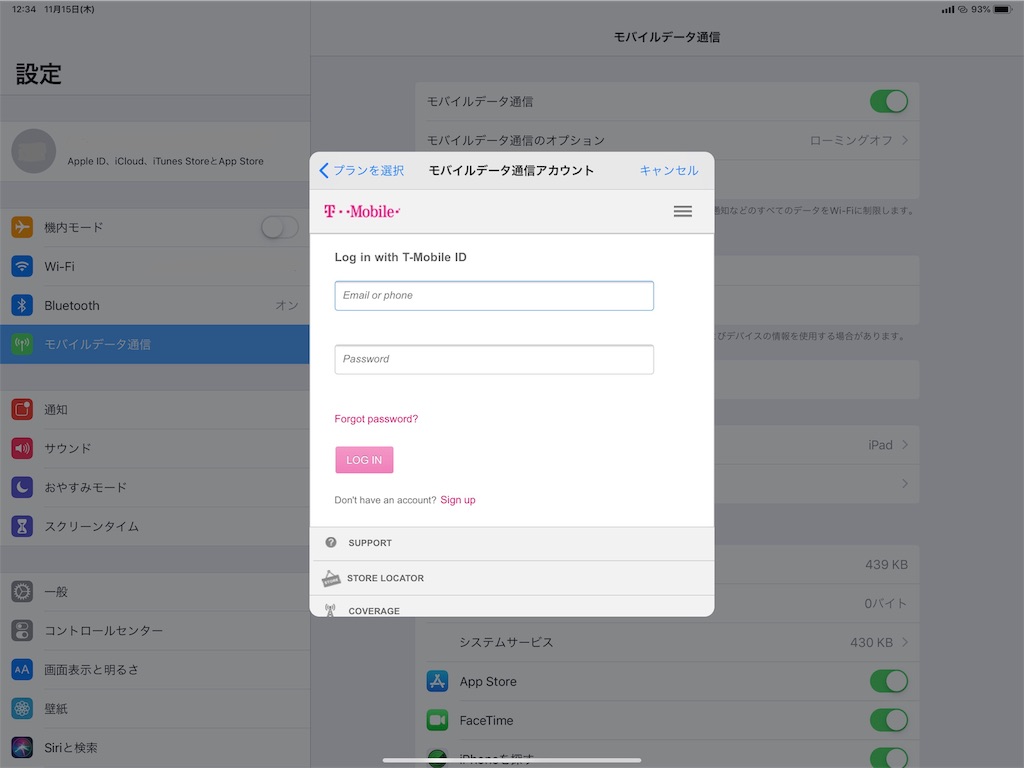
名前や住所など。滞在先の住所でいいと思います。
電話番号を入力する欄がありますが、記載しなくても大丈夫でした。
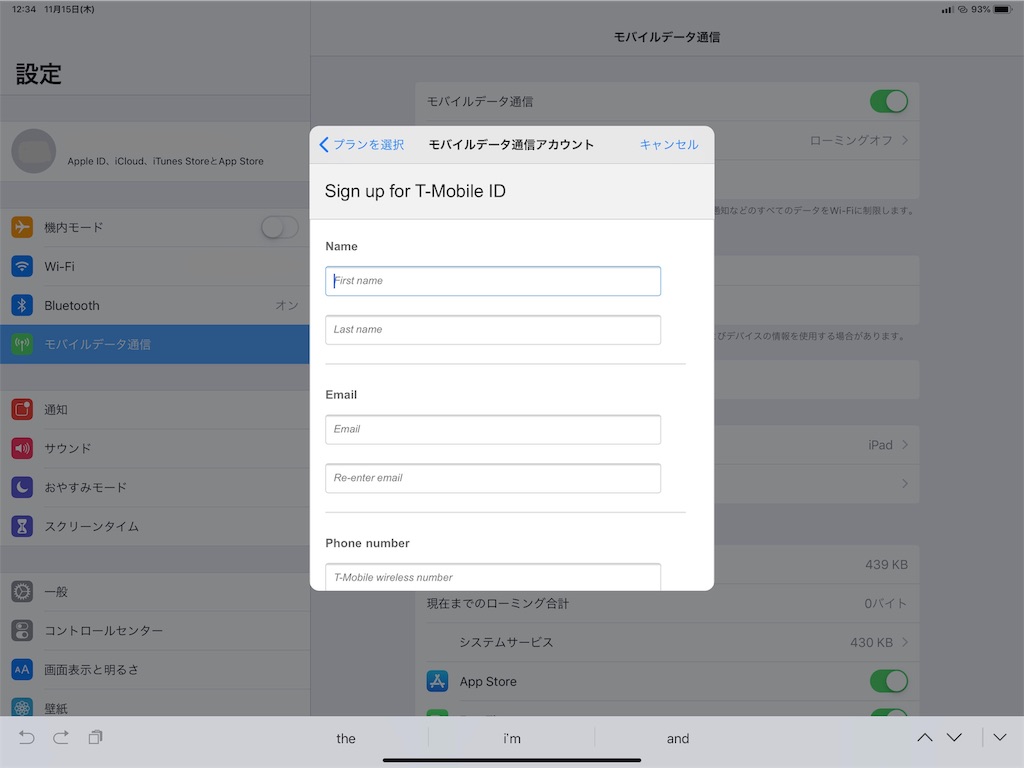
パスワードの設定です。忘れる可能性があるのでメモしときましょう。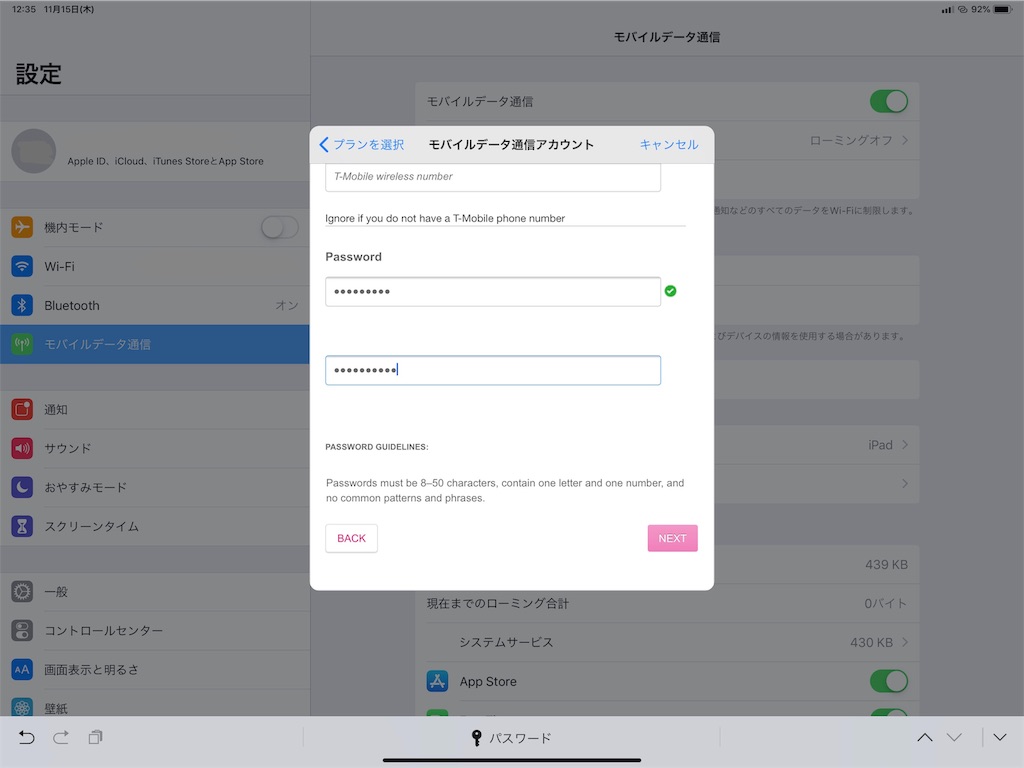
いわゆる秘密の質問ってやつです。日本語ならいいんだけど英語なのでちょっと大変でした。
どこかのタイミングでクレジットカードの入力があります。写真忘れました。
IDが出来上がると、最終確認の画面が表示されます。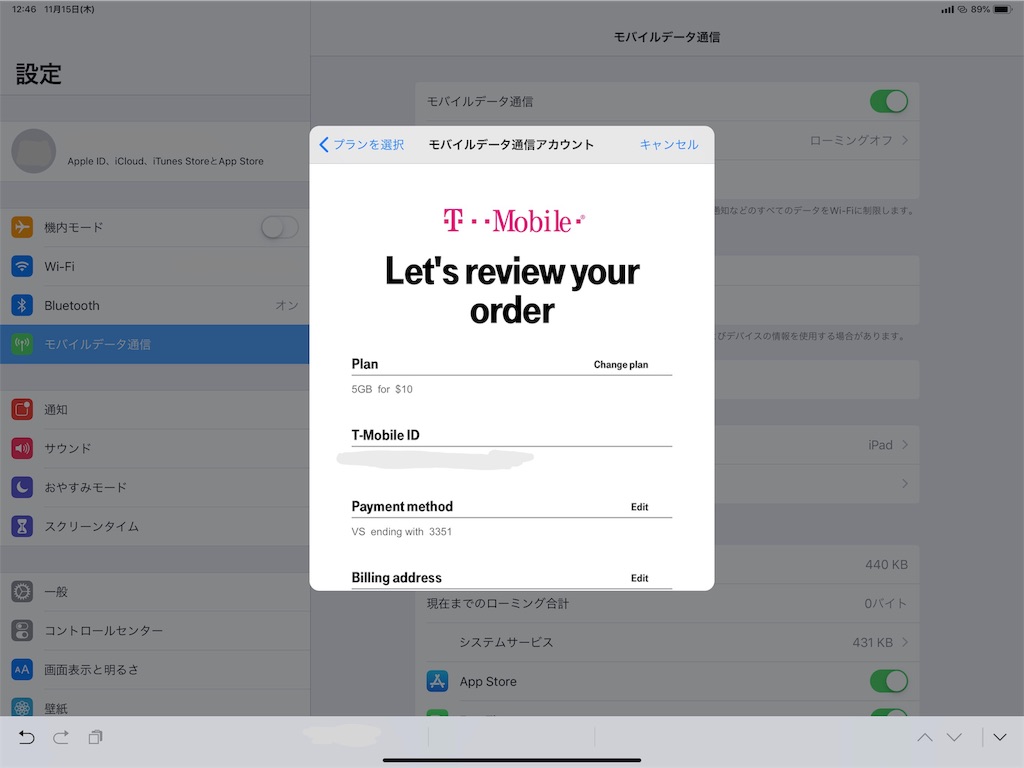
プランなどに問題がなければ、最後のチェックボックスにチェックを入れて赤いボタンをプッシュ!
はれて契約完了となりました。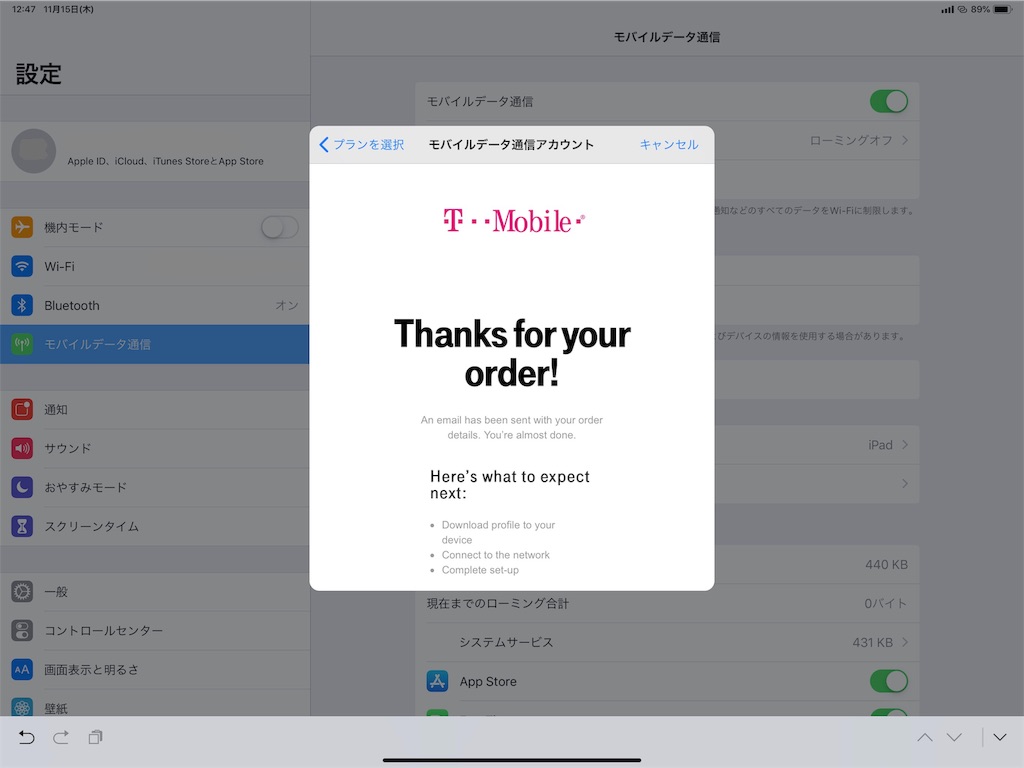
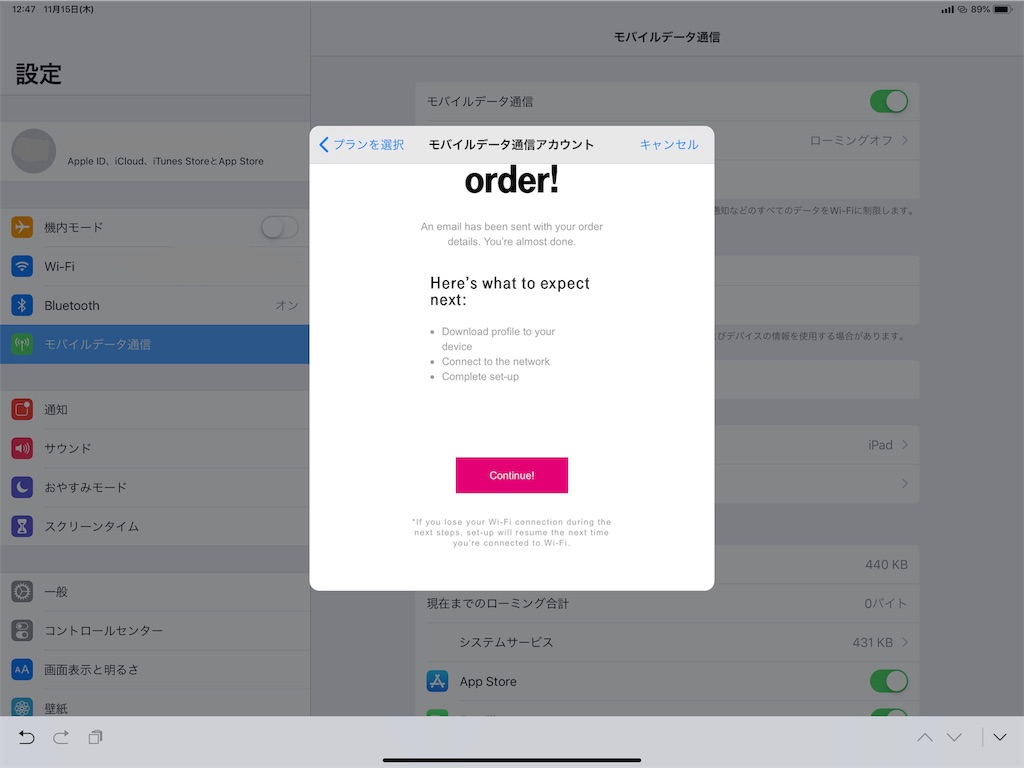
その後はすぐにiPad Proでの通信は可能になりました。
手持ちのXperiaはiPad Proでテザリングしようとしたのですが、ちょっとの間テザリングが出来ず。
10分間くらいは不穏なメッセージがでてどうなることかと思いましたが、その後は無事テザリングも可能になりました。
ロサンゼルスに滞在していましたが、ビルの奥深くなどの特定の箇所以外はごく普通に通信可能でした。
グリフィス天文台は電波がなくて通信ができなかったです。ご参考まで。
なお、iPad Proのテザリングですが、スリープに入ると切れます。
そのため、以下の手順で常に通信できるようにしておきました。
BluetoothでXperiaとiPad Proを繋ぐ→Wi-fiでXperiaからiPad Proへ繋ぐ
Wi-fiでXperiaからiPad Proへ繋ぐ→BluetoothでXperiaとiPad Proを繋ぐ
※2019/3/26修正
Bluetoothだけでも、Wi-fiだけでも通信はダメでしたので、ダブルでやりました。
ただし正式な方法かは不明です。
実際、上記方法だとBluetoothでの接続は切れてるように見えました。
実際、上記方法だとWi-fiでの接続は切れてるように見えました。
※2019/3/26修正
通信速度はわかりませんが、外出先でYou Tubeを見ても特に途切れることなく動画は再生されました。
よっぽどのことがないかぎり問題は無いと思います。
iPad Pro単体でキャリアと契約し通信が可能、テザリングもOKってのはとてもいいと思います。キャリアによるとは思いますが。
難点は本体が大きいことでしょうか。
結局アメリカ旅行中は常にiPad Proと一緒。外出先に常に持ち歩かないといけなかったので、少しでも荷物を減らしたい人には素直にポケットwi-fiをお勧めします。
2018年 新型 iPad pro 12.6インチ cellularモデルを購入しました
iphone4以来のios端末です。
開封の儀は他の方が多数やってますので、別途探して参照してください。
こちらでは実際に使ってみた感想を自分なりに記載します。
購入したモデル
ipad pro 12.6インチ 256GB cellularモデル
Smart Keyboard Folio
apple pencil
USB-C to SD Card Reader

SDカードリーダーはあまりいないと思いますが、その他構成で購入した人、結構多いんじゃないでしょうか。
まずはiPadから。
そもそもは以前購入した VAIO Z から時間も経過しており、いまだに問題なく現役で動いていますが、新型iPadの形が自分の好みにドンピシャでハマり、かつ海外旅行する際に別途simを用意しなくていいという点でiPadを検討していました。
新型が発表されて調べてみたところ、11インチと12.6インチ、実際に見てみないとなんともいえないなー、Apple simはー…ん?Apple simじゃないの?esim?ってなに?
ってところから、実物を見て大きさは判断、esimはなんかApple simよりいろいろできそう、ってことで、まあ購入してみますかってことになりました。
で、発売日当日に実物を確認したところ、やっぱり画面は大きいほうがいいよね、ってなりましたので、12.6インチ cellularモデルの購入となりました。
購入してわかったこと
Face idでのログインが楽。明るいところなら間違いなく。暗くてもきちんと顔をカメラに向けて、画面の光を浴びれば問題なく開きます。
指紋が読み取れない!っていうことがないので、カメラの範囲外にいない、カメラを手で覆ってない限りは、一発でロックが解除されるので、相当便利です。縦でも横でも可能なので、本当に楽。
画面の大きさも何かの作業をするのにちょうどいいです。ただこれで仕事がバリバリできるかってのは、その人の環境次第。
Excelなどのソフトを使うとなると、別途契約が必要だったり、Excel onlineでは物足りなかったりと。
まあここはお金を使えばカバーできますけどね。
一度写真の取り込みをSDカード経由で行いましたが、時間もかからず簡単に行えました。
画像はまあ当然綺麗で、LightroomでRAWから現像する場合など、おそらくVAIO Zよりも処理速度は早いです。
写真の切り替えなどはストレスなく、するすると動きます。
別途Gopro hero 7 blackも購入したのですが、動画の編集は容易で、これは完全にVAIO Zより上でした。
VAIO Zでは一部の動画が読み込めなかったり、編集に時間がかかります。
動画の設定にもよりますが、これからGoproを購入する方は編集のためだけにiPadを購入してもいいんじゃないでしょうか。
アメリカで実際に使用する際のesimなどの記事は別途記載します。
Smart Keyboard Folioについて
日本語キーボードを購入しました。タイピングのしやすさはなかなかで、普段メカニカルキーボードでかちゃかちゃ音をたてながら入力をしている自分でも打ちやすいと思います。
windowsといろいろな操作は違いますが、これは慣れの部分が大きいので、そこまで問題ではありません。
カバーとしても優秀で、マグネットでつきますが結構力を加えないと外れないです。
カバーにもなるしキーボードにもなる、とてもいいです。外出先で文章を書く人などは必須だと思います。
ただし、唯一の難点として、本体とドッキングしているときはだいぶ重いです。
Apple pencilについて
これは使うかどうかわかりませんでしたが、とりあえず購入しました。
以前のものよりもはるかに使いやすいと思います。
マグネットでカチッとついて、充電もペアリングもできます。
ホームページの移動や、ページを開く際も指よりも正確にタップができます。
気になる書き味ですが、個人的には紙に書くよりもいいです。
保護シートは貼っていません。そのためかするする滑り、実際に急なメモを取る時などには大変重宝しました。
買わないと損、ではありませんが、どうせなら買った方がいいです。あとあとラクです。
総評
各所でかなり高評価されていますが、まさしくそのとおりでとてもいい端末だと思います。
現在アメリカにたいざいしていますが、esimでの契約も事前に調べた情報で問題なく対応できました。
こちらは別途記事にします。
おススメしたい人
新規でパソコンを購入している人
Goproでの動画編集が既存のパソコンだと時間がかかる人
海外によく行くし、ブログなどの更新も頻繁に行いたい人
VAIO Z 電源が入らなくなる
原因不明で電源が入らなくなった
先日、数日前から充電もせずに放っておいたVAIO Zを普段のPCデスクではなくリビングで使用するため、何気なく移動させてソファに着席。
で、いつものように電源ボタンを押すと、一瞬VAIOの起動画面が表示されるもその後画面が真っ暗のまま。
あれ?おかしいぞ…。
充電がないのかと思ったが、基本的に使わない状態であれば1週間くらい電源ケーブルをつなげてなくても余裕で電池は持つ。これは経験上問題ない。
で、念のため電源ケーブルをつなげてしばらく放置。
一応電源ケーブルの差込口を見るとLEDがオレンジで点灯している。どうも充電はされている模様。
何度か電源ボタンを押すも反応なし。
あれ?壊れた?
接触でも悪いのかと思い画面のロックを外してタブレットモードとかにするも状況は変わらず。
何が原因かもわからず、10分ほど格闘。
その後、スマホで検索。
バッテリーオフボタンを押すと直るらしい。
ほうほう、それは知らなかった。
で、バッテリーオフボタンはモデルによりさまざまな場所にある模様。
てか、自分のVAIO Zの型番なんか覚えてない…。
いろいろ調べた結果、本体底面の左上にあるらしい。
上のページで近い形状のものを探してたらそんなことが書いてありました。
で、とりあえずペンなり先が細いもので押し込めばいいらしいのですが…。
まずはシャーペンをノックしない状態で試してみる。
…なんとなーく押せた感じはするけどなんとなーく。
まあ時間をおいて何度か電源ボタンを押すも電源は入らず。
千枚通しみたいので押してみる。
…よく見ると、バッテリーオフボタンの入り口は小さく、しかもどうやら奥に深い模様。
実際、シャーペンでも千枚通しでもバッテリーオフボタンの入り口で引っかかっているようだった。
検索するとつまようじなどで~…と書いてあるが、正直つまようじでは奥まで届かない。
いろいろ探し回った結果、針の逆側で押してみると、カチッとした感触が。
明らかに過去とは違う感触があった。
その後、電源を入れると無事に!起動した!
最初Windows10にかえたからダメなのかと思ったけど、そうではなかったので一安心。
危うく修理に出すところでした。
ちなみに、バッテリーオフボタンは4~5秒押す必要があるとのことです。
押した後はごく快適に起動して利用できています。
~~追記~~
電源が入らない状態になるには、頻繁にバッテリー駆動→電源駆動としていると発生する可能性が高い気がします。
最近は電源駆動ばかりなので、年単位で症状は出ていません。
なおバッテリーオフボタンですが、さすがに針は危ないので、今は書類を止めるクリップをまげて使用しています。
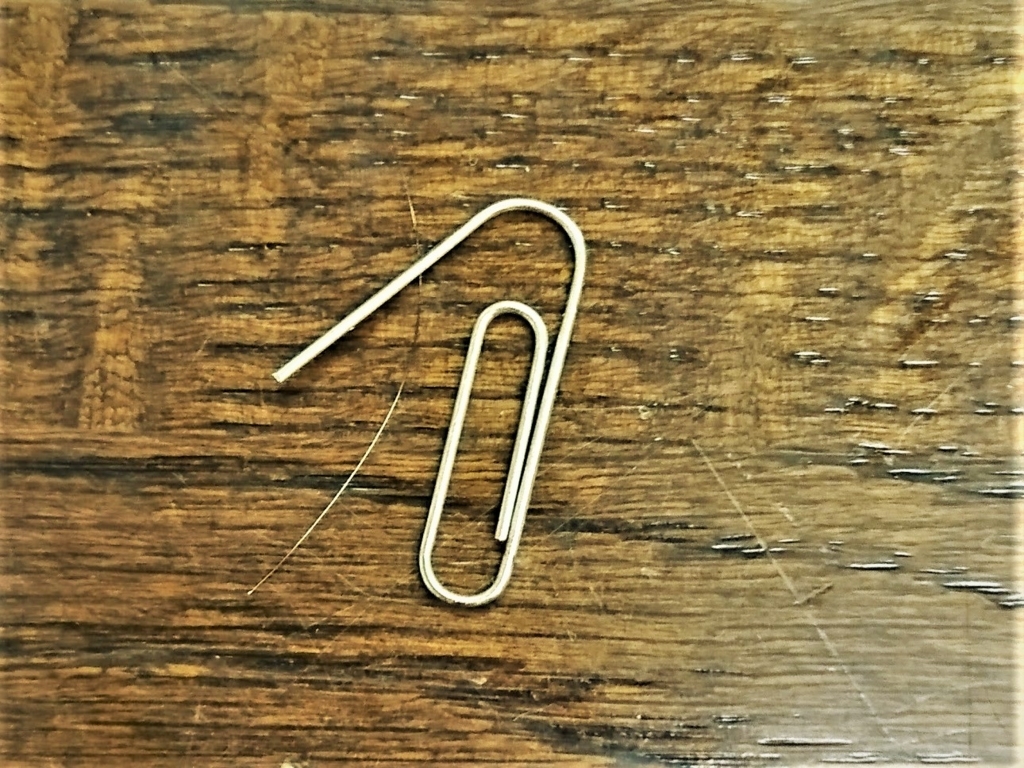
ちなみにこの曲げたクリップ、スマホなどのSIMカードスロットを開く際にも使えます。
人から言われて半信半疑でしたが、実際にiphoneで使った所問題なく使えます。
SONY SBH80 つかってみてからの感想
さて、そんなこんなで約一ヶ月ほどかな?
Walkmanについては設定で音質か接続どちらを優先するか選べました。
どっちも使ってみましたが、音質重視は多少音質はよくなるものの、接続重視よりつながらない、ってわけでもなさそうです。
なので音質重視で使用しています。
実際に人が多いところになる(駅とか)とだいぶぶつぶつ切れます。
なので、切れるのが嫌な人はそもそも無線にしないほうがいいかと。
続いてXperia Z3との接続ですが、あっという間に終わりました。
本体のBluetoothをONにして、ペアリングしたら終わり。
便利な点は残りの電池残量が見れること。
Walkmanと同時使用ができること。
ただ、どうも同時使用するとWalkmanとXperia Z3どちらを優先して接続するかは選べないようなので、再生ボタンを押すとサンプルの曲しか入っていないXperia Z3から音楽が再生される場合があります。
ちなみに、WalkmanとXperia Z3を同時接続した状態で、Walkman側で音楽を聴いているときにLINE電話がかかってくると、曲が停止され電話の受け答えが可能でした。
その後、通話が終了すると再度音楽の再生が始まるので、すごい!と思った。
最後にVAIO Zとの接続ですが、これがなぜか安定しません。
通常通り、SBH80でWalkmanと接続しながらVAIO Zと接続しようとすると、接続されません。
なんでだろうと思ってBluetoothの設定画面に入ろうとしますが、フリーズ。
PC全体ではなく、Bluetooth設定画面のみがフリーズするという何とも言えない状況に。
仕方なく、PC再起動やらBluetoothをOFFにするなどいろいろしますが、なかなかうまくいきませんでした。
どうも、ほかの機器と接続しているとPCとの接続はうまくいかないようで…。
今は基本的にPCと接続するときはほかの機器との接続をすべてOFFにしています。
それさえすれば快適に使えています。
電池の持ちですが、おおよそ7時間前後で切れるようです。
通勤時に1時間程度音楽を聴くとして、大体3日で充電が必要になる感じ。
電池がなくなるときはプププと音が鳴ります。
すごい電池が持つわけではありませんが、まあ妥当な感じではないでしょうか。
最後に、これだけは構造上どうしようもないのですが、音楽を聴いて移動している場合など、後ろにずれてちょっと耳が引っ張られる感じになります。
それを元に戻すのがちょっと面倒な感じで。
もうちょっと本体が滑りにくい素材だといいのかな?といった感じでした。